How to change/Apply Alias of column in Pipeline
What is Group Condition?
- Group Condition is a process in which we split data into group by applying some conditions on datasets.
Objective
- By following this document user will know how to create Group Condition in Pipeline.
Prerequisites
For this example we are using Sales.ds.
Download dependency file from this link. After downloading the file, extract if and upload Sales.ds from file into the OPNBI.
Skill Level Required
- Good to have basic knowledge of pipeline. Click here to know more about pipeline in detail.
Steps to Create Group Conditin in Pipeline
Log in to your OpnBI application using your valid credentils.
There are two ways by which user can go to the Pipeline Section.
I. By selecting hamburger menu > MasterData > Data Pipeline.
II. By selecting hamburger menu > MasterData > Dataset Section.
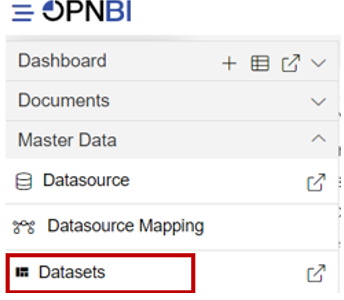
Click on Create Pipeline from the bottom menu tollbar. As shownn in the figure below:

Go to the Pipeline section by selectng any option given above, & one blank create pipeline window will open.
Enter the following detils in the pipeline dialog box:
- Name: Group Condition Pipeline
Find Sales.ds from the Search box as shown:
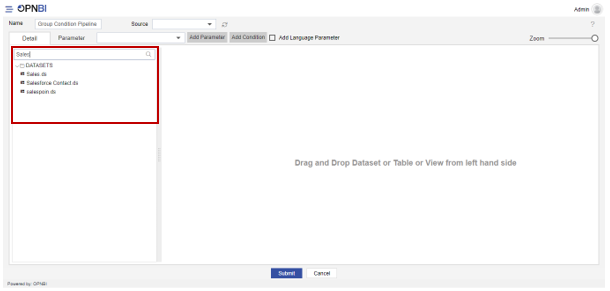
Drag and Drop Sales.ds to the right side & select all the columns from the Select Column dialog box, as shown in the figure below:
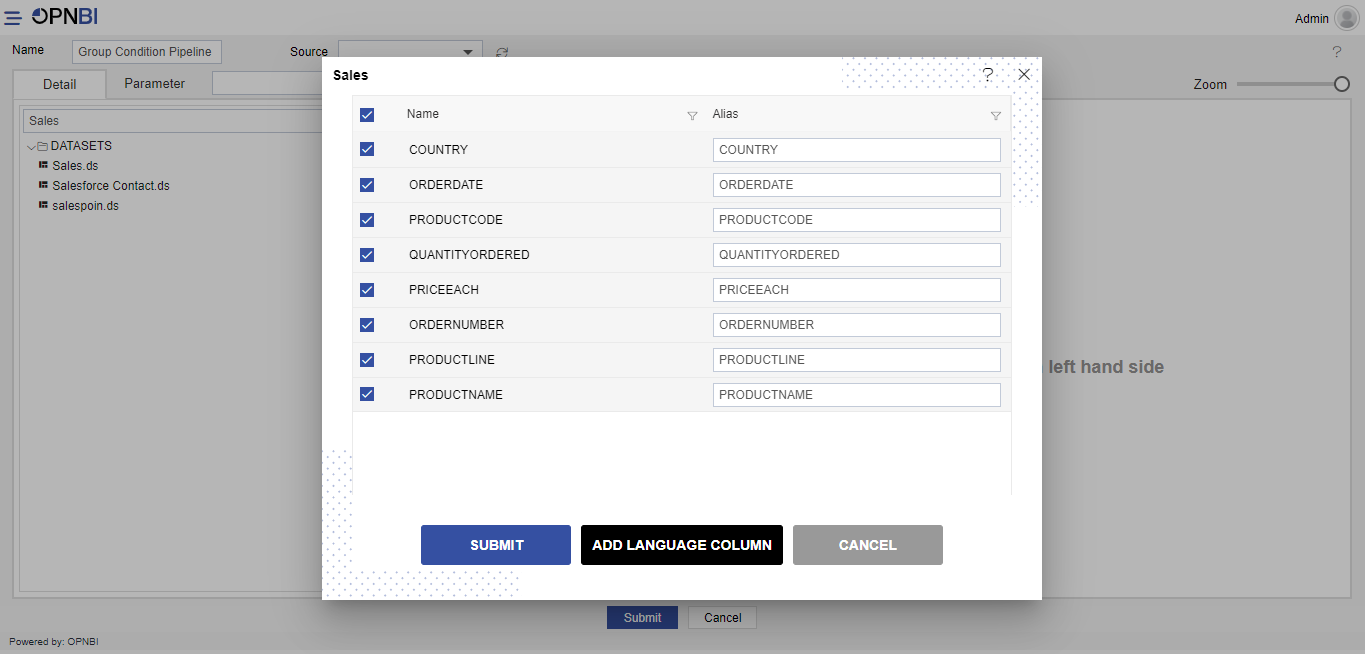
Click on submit button, After submitting, the diagram box will look like the figure below:
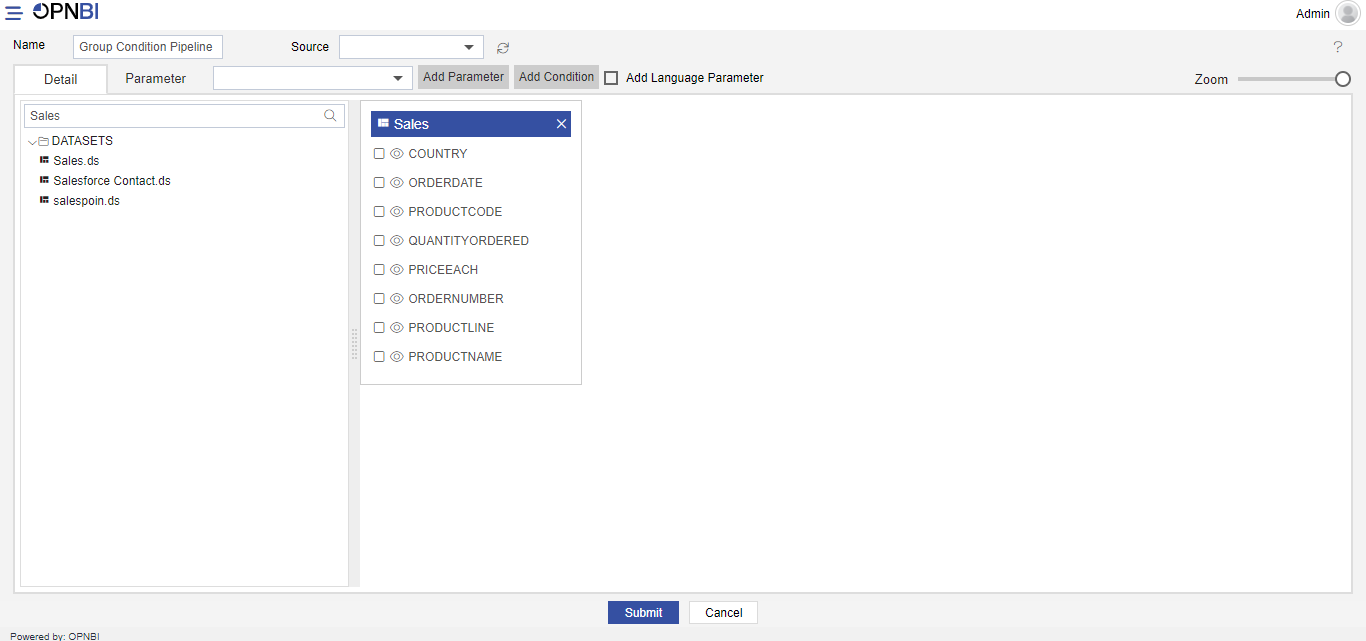
Click on
Add Conditionbutton as shown in image below: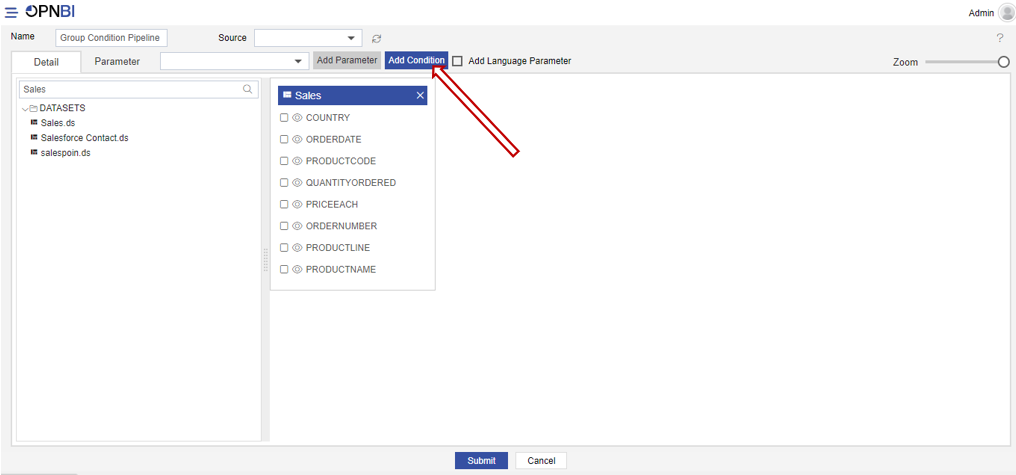
As you click on
Add Conditionone window will shown as shown below: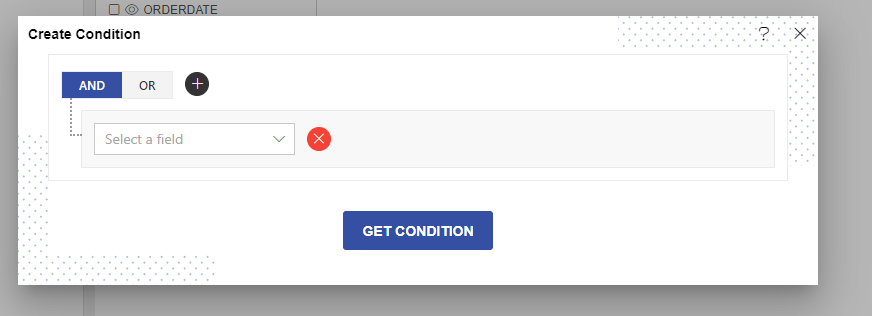
Select OR & click on (+) icon, then select
Add Group, as shown in the image below:
As you click on
Add Group, one group is added as shown: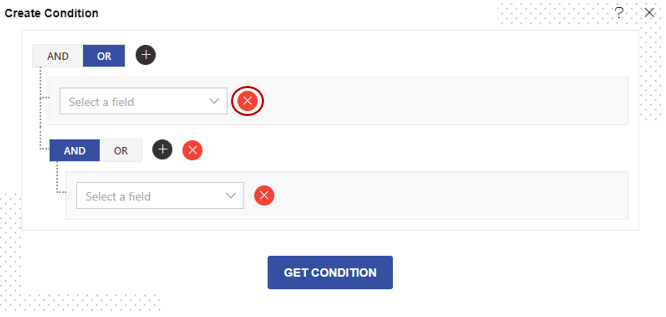
Click on (╳) icon, as shown in image above.
Fill the details as shown in image below:
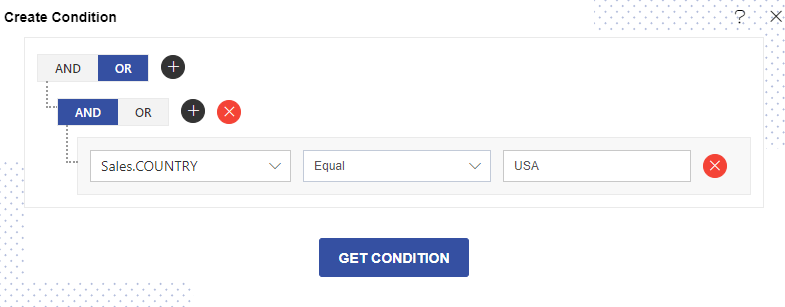
Now Click on (+) icon to add a new AND condition as shown:
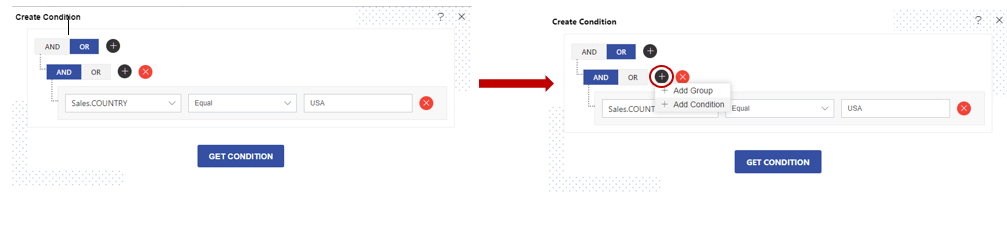
Fill the details as shown:
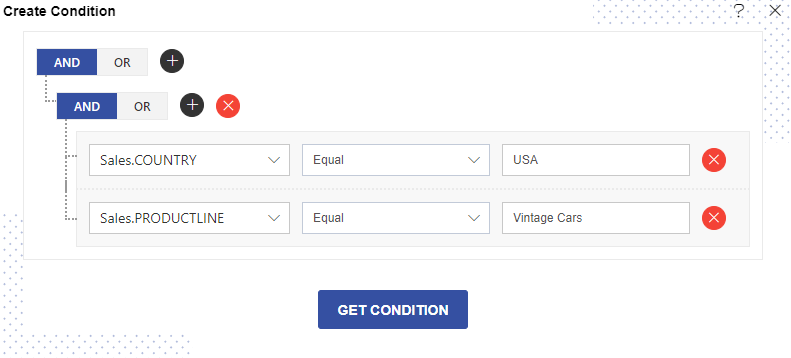
Now, Add a new Group & make a condition in refrence to the step 11 & step 14 respwcctively. Then, Fill the details as shown:
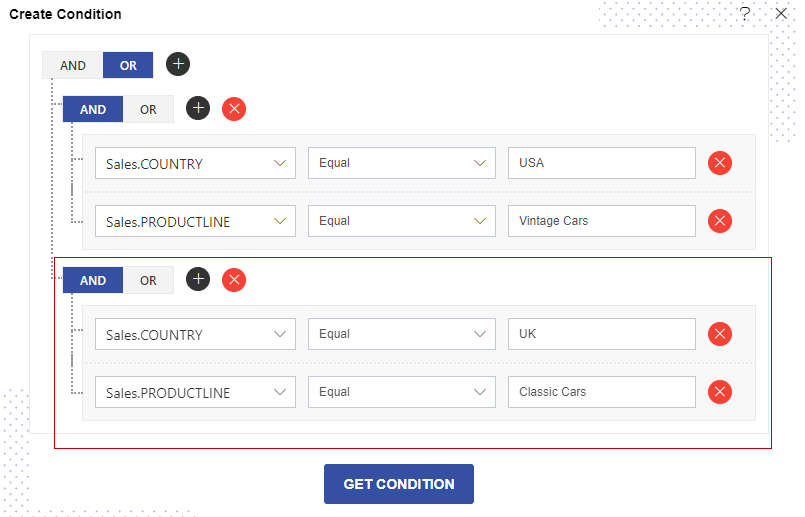
Now, again add a new Group & make a condition in refrence to the step 11 & step 14 respwcctively. Then, Fill the details as shown:
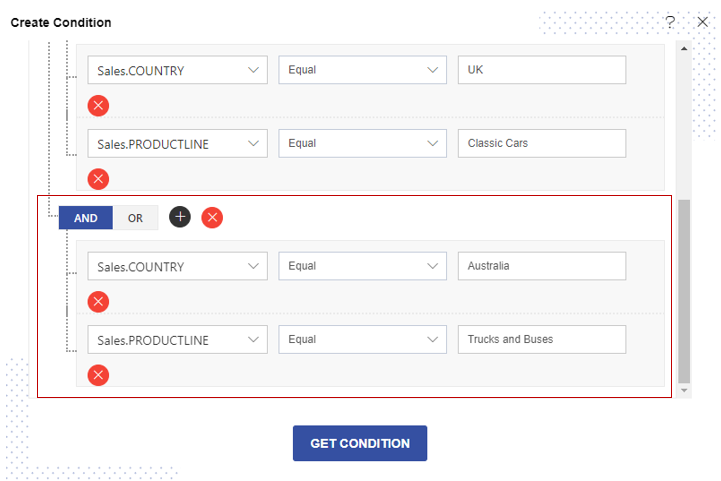
Click on
GET CONDITIONbutton.& Click on
Submitbutton & your pipeline dataset is created successfully.Now, click on hamburger menu
> Document > Adhoc Analysis & click on the + icon to create a new Analysis, as shown in the figure below:
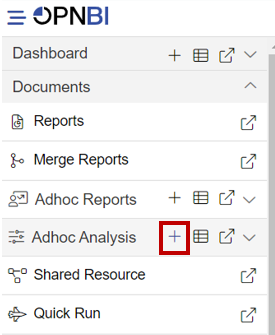
When you click on create Analysis then the Analysis Selection dialog box will open, as shown in the figure below:
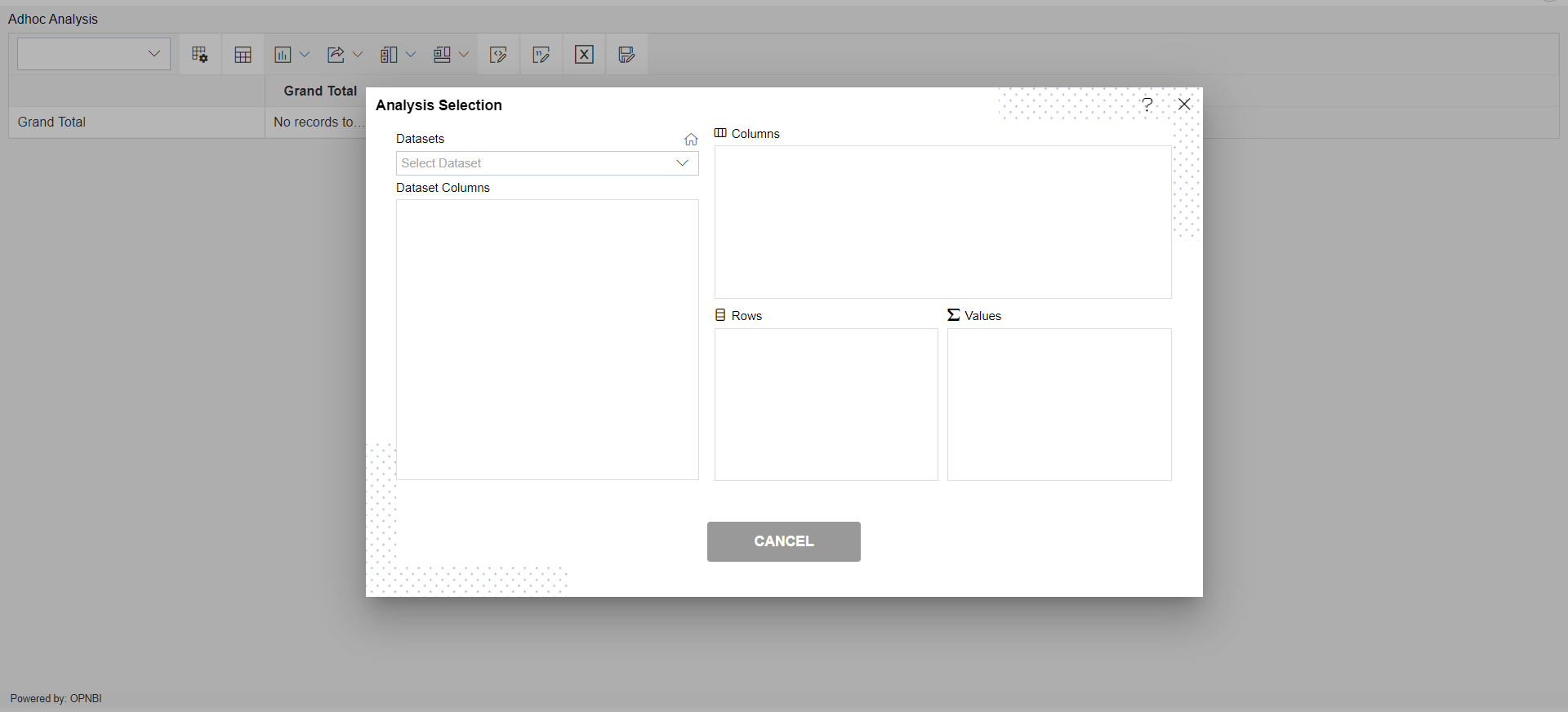
In create Analysis fill the details as shown:
- Datasets: Sales.ds
- Rows: COUNTRY
- Colummns: PRODUCTLINE
- Values: QUANTITYORDERED
- Type: Sum
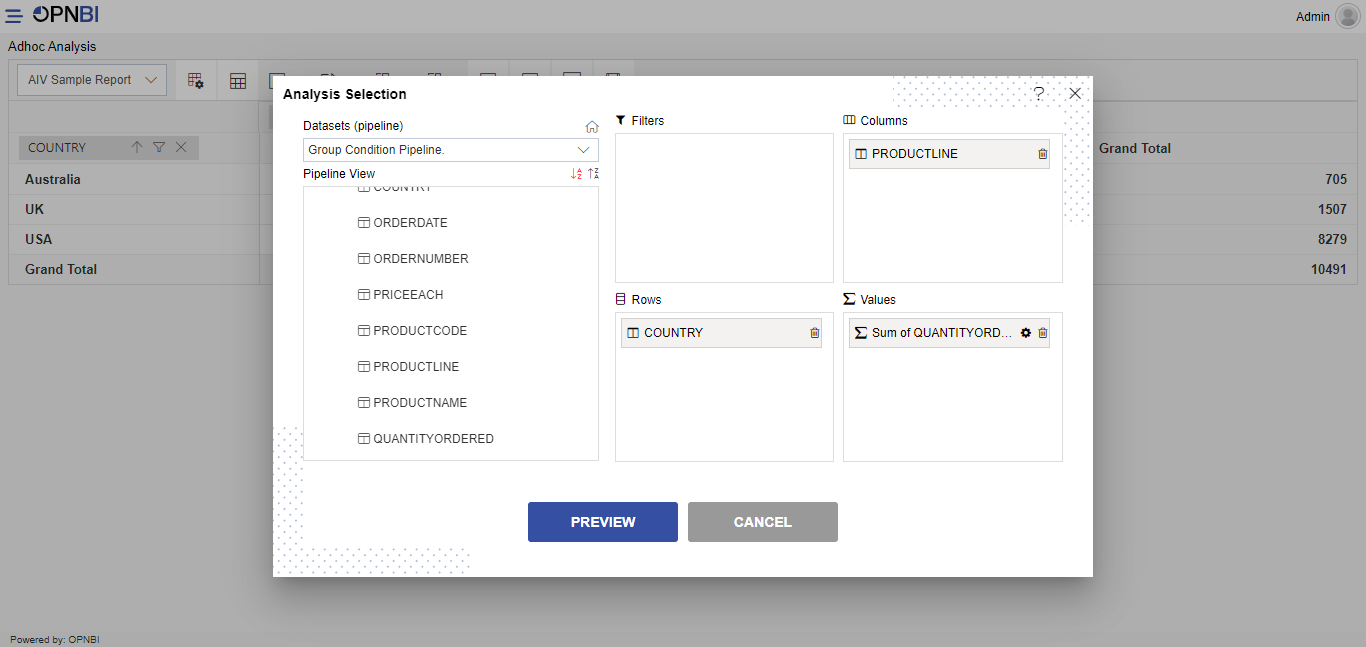
Click on PREVIEW & CANCEL button.
Your Analysis widget will look as per the image below:
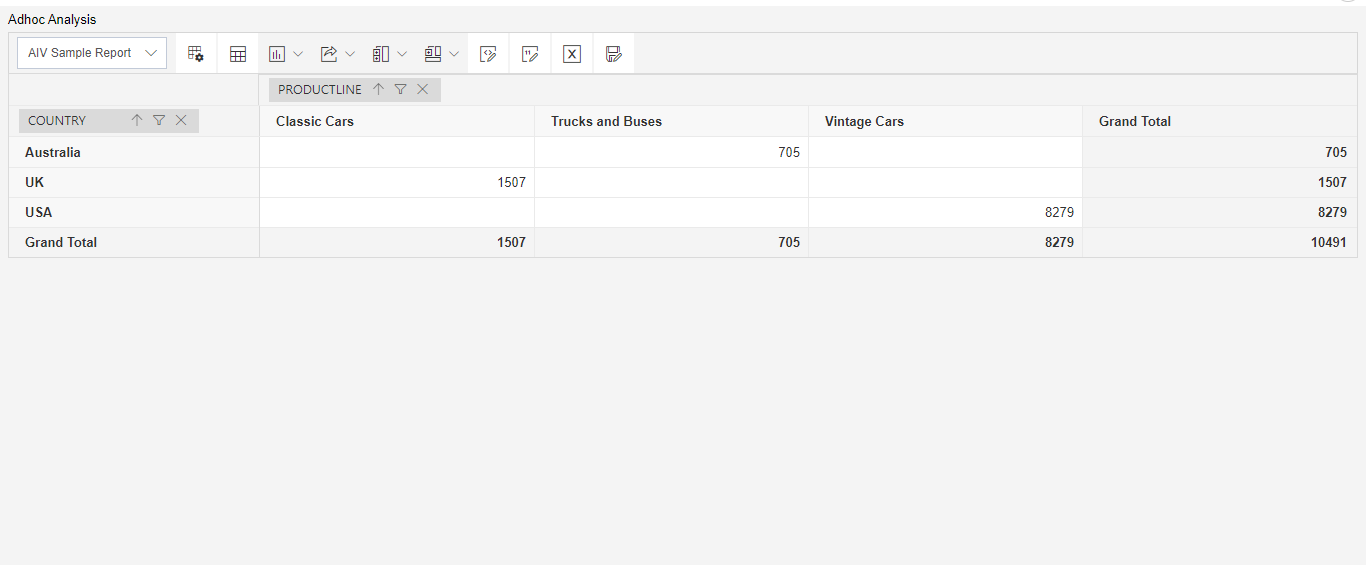
Give the name of Analysis.
- Name: Pipeline Group Condition
Click on Save as
icon for saving the Analysis, it will show the screen as below:
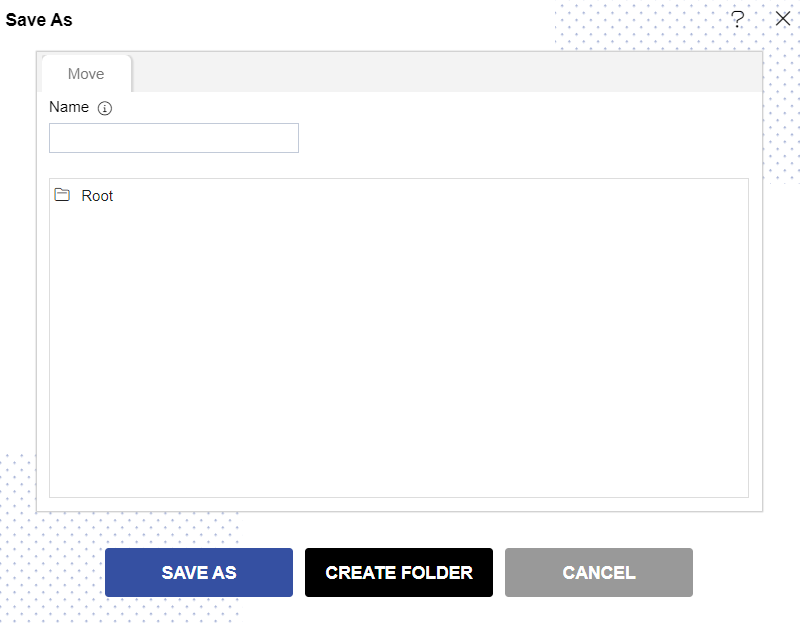
Give the name of Analysis.
Name: Group Condition Pipeline & Select the folder where you want to save Analysis, as shown in the figure below:
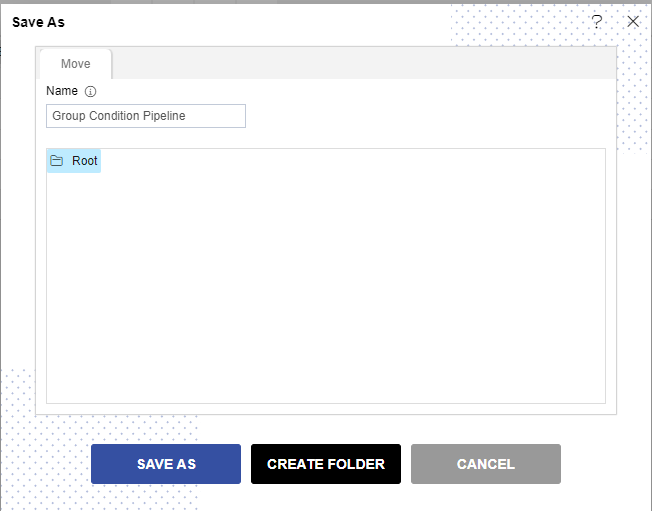
Click on Save As button.